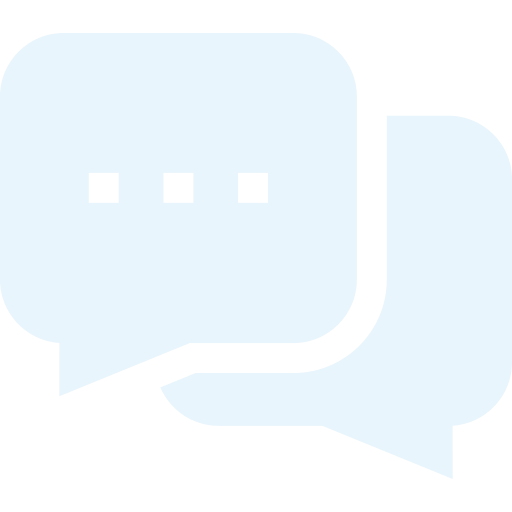Guides - Create new event
Create new event
Get started with a new event by going to the menu 'Event' and then click on the buttom 'Create event'.
Then you must fill the headline, date and time for the event. If you have not yet created event groups, this must be done first. It does not matter what the name of the group is, unsless you have many groups. These names can be locations, for example.
Then click on 'Create event' and your event is now created! |
At each event, you have the option to change the settings. This is done under 'Edit event',
General settings:
Under 'General settings' you have the following options:
If you have more events that are similar but on different dates, you can click on the 'Copy event'-button and save a lot of time. Here you enter the new date, and then the event is copied with alle settings and ready for use! |
Under 'Imange and texts' you have the following options:
|
Under 'Event groups' you can see which group the event is in. The event can be in more than one group. If you have multiple event groups, you can move the even from one event group to another. You do this by moving the tick. Read more about how to make changes in event group. |
Under 'Signup spaces', the event is to follow tour list of spaces with the settings you have set under 'Event signup spaces'. If you remove the tick in 'Use default field', there will be an option to edit and add spaces. Read more about creating signup spaces. |
If you have the Online payment add-on, you can activate this on the event under 'Online payment' by checking the box. If the item number has already been created, type it and update. If you have not yet created the item number, click on 'Create new item'.
Here you must fill the following: - Item number (Please note that this can consist of both numbers and letters) Create the new item by clicking on the green box 'Create item', and click 'Update'. It is recommended that you create one or more item groups in which you want to place your services. You have the option of creating a new item group directly when you create the item number. This could be an item group called 'Services'. (Read more information about creating item groups. |
Under 'Resource settings' you can activate booking of one og more resources at your event. You can set when the resources should be booked, as well as whether the resources should be booked per. participant / registration / event. |
Under 'Integrations' you can activate integrations. |
Under 'Insertion codes' > 'Direct link' you find the insertion code to show the event on your website. The link must be inserted on your website. Via 'Go to' you can see that the event looks like from your customer's perspective. |